
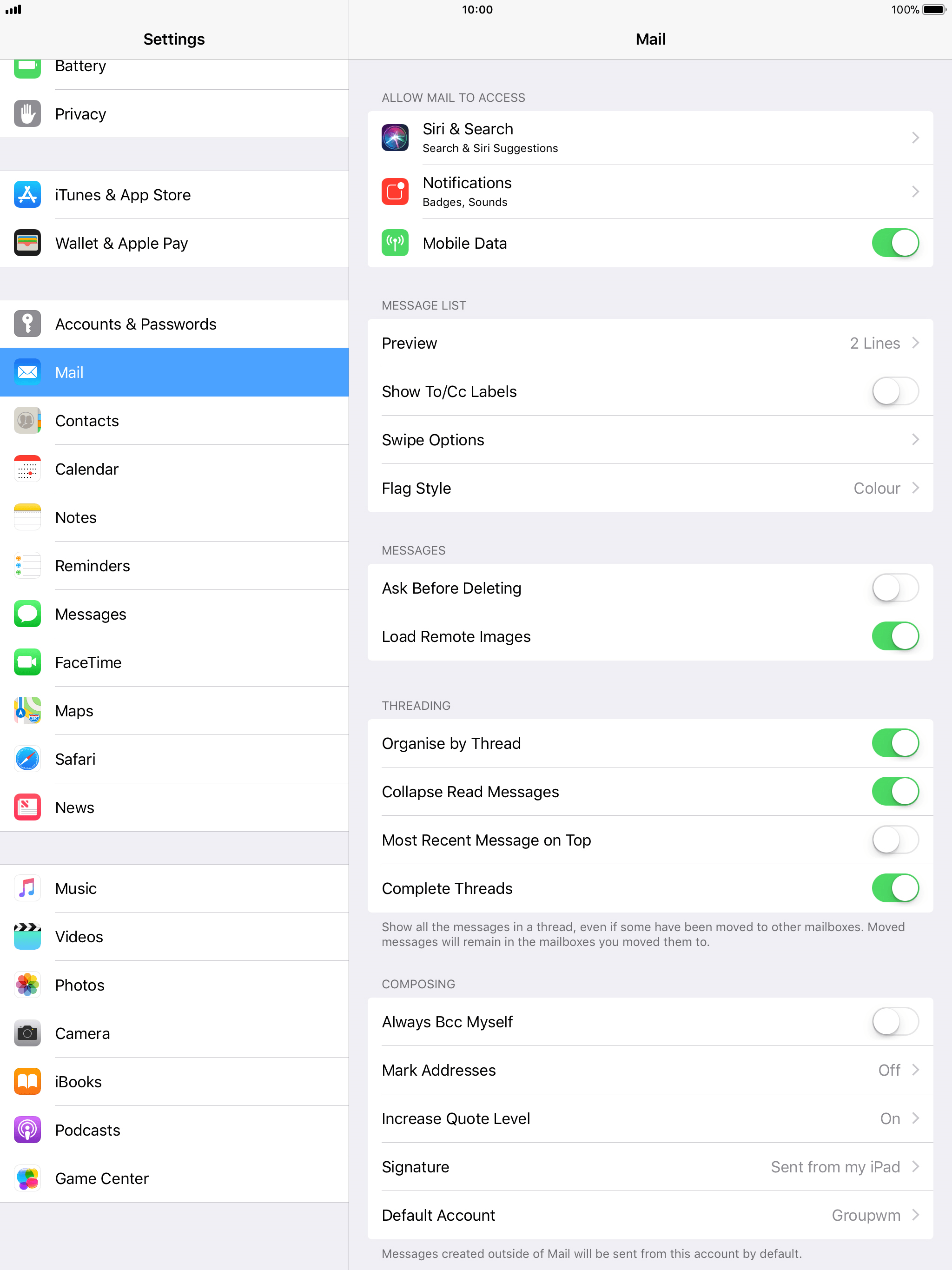
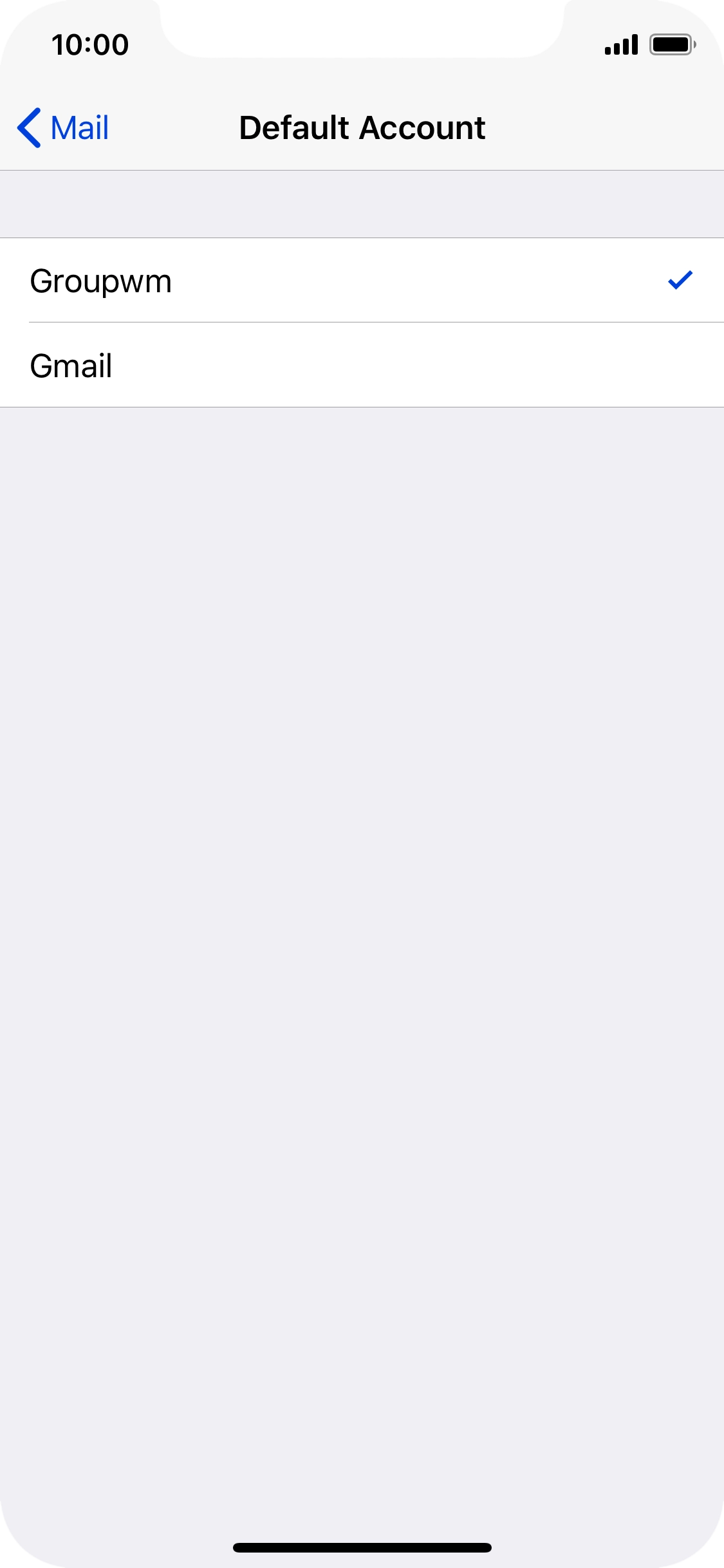
Your Full Name, or as you would like it to appear on your sent emailĤ.Enter your Login credentials and click create/continue/Sign in Select Add Other Mail Account and click Continue 3.
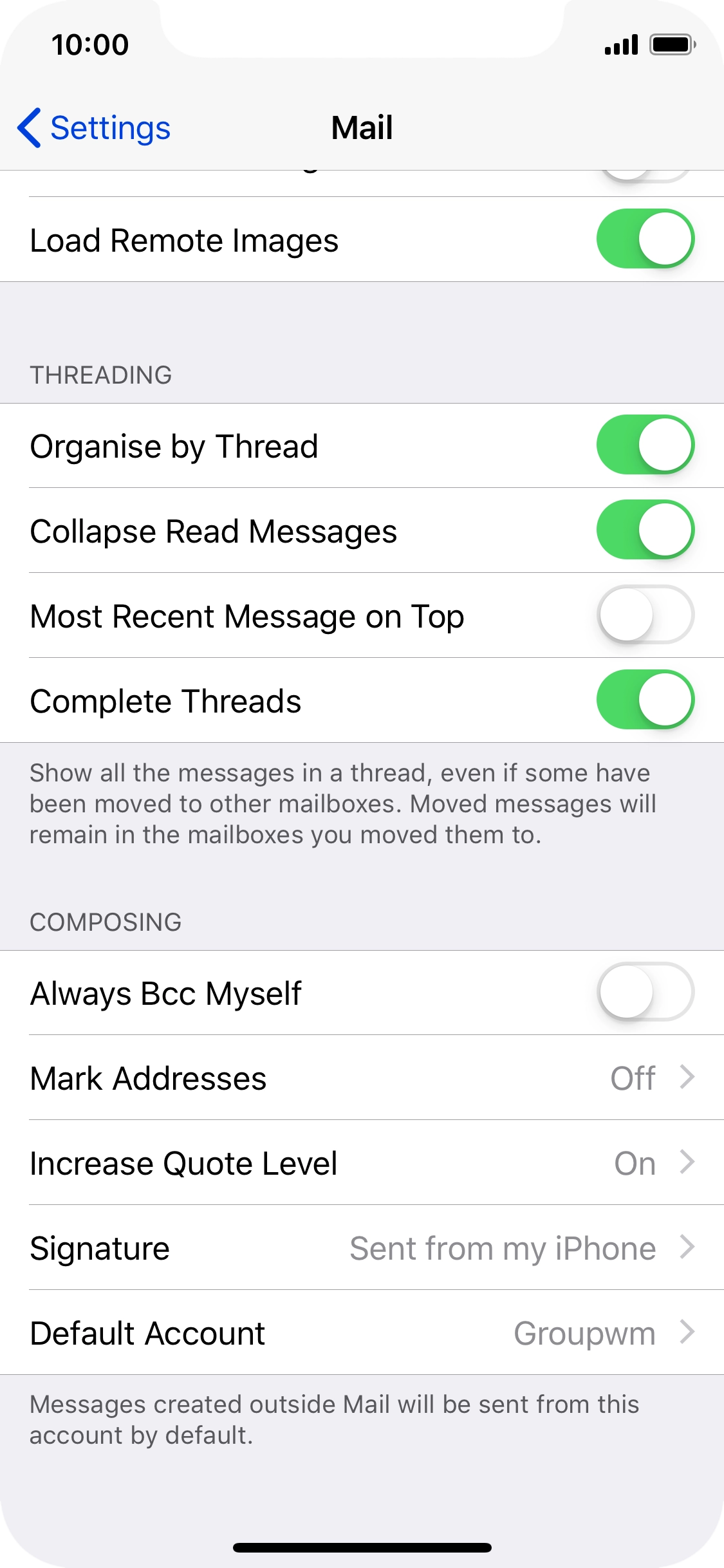
Open Mail and "Add account" from the main menu 2. You can refer to this article for instructions on disabling two-factor authentication on Titanįollow the steps given below to successfully configure Titan Mail to your Apple/Mac Mail. To protect your account, accessing 3rd party clients will be blocked when the two-factor authentication is enabled. This article will show you how to configure your Mail application to access email from TitanMail. TLS Certificate: Some mail servers require computers that connect to them to provide a certificate proving their identity.Īllow insecure authentication: For email accounts that don’t support secure authentication, let Mail use a non-encrypted version of your user name and password to connect to the mail server.Apple Mail/Mac Mail is the default email client that comes with every Mac using OS X 10.0 or later. IMAP Path Prefix: The location of your mailboxes on an IMAP server. This option is available only for POP and IMAP accounts.Ĭlick the button, then enter or change the settings as directed by your email account provider: Port (or Internal Port and External Port), Use TLS/SSL: The port numbers for receiving messages, and whether to use TLS/SSL.Īuthentication: The authentication method. If you deselect this option, you can specify the following, as directed by your email account provider: Let Mail automatically manage settings for your email account, such as port numbers and authentication methods, in Mail. Use information found in Mail in other appsĮnter the user name you use on the mail server.Įnter the password you use on the mail server.View, save, or delete email attachments.Use Remind Me to come back to emails later.Reply to, forward, or follow up on emails.Log out of or temporarily turn off an email account.


 0 kommentar(er)
0 kommentar(er)
